Sebenarnya cara menjadikan laptop atau notebook menjadi wifi merupakan cara yang kuno dan banyak orang yang telah tau. Namun tak ada salahnya juga jika saya menulis ini, dengan harapan masih ada orang yang belum tau dan mencari informasinya di internet. Untuk menjadikan laptop kamu sebagai wifi atau hotspot sebenarnya sangat mudah, bahkan sekarang ini sudah banyak software-software yang bertebaran untuk menjadikan laptop sebagai wifi. Namun taukah anda bahwa sebenarnya tanpa software sekalipun windows (khususnya windows 7) telah dilengkapi dengan panel untuk berbagi jaringan (wifi)? Jika kita menggunakan software khusus, maka bisa menyebabkan komputer menjadi lambat (baca cara mempercepat kinerja komputer/laptop disini), untuk itu kali ini kita akan menggunakan cara manual saja.
Manfaat dengan menjadikan laptop sebagai wifi sangat banyak, anda bisa berbagi jaringan internet ke teman sehingga teman lain juga bisafacebookan (membuat status berwarna biru), twitteran, ngeblog dan bahkan mengirim email. Dengan demikian kan anda bisa mencari kenalan baru didunia maya entah itu mencari cowok yang cinta anda atau mencari cewek yang cinta anda, dengan menggunakan laptop anda sebagai wifi juga akan menghemat energi dan akhirnya bisa memperlambat terjadinya global warming deh,, hehehe. Kembali lagi ke judul artikel, untuk menjadikan laptop sebagai wifi ada beberapa hal yang harus anda persiapkan. Jika salah satu atau banyak dari beberapa ini tidak anda penuhi maka kemungkinan besar anda akan gagal menjadikan komputer/laptop anda sebagai wifi. Apa saja beberapa hal tersebut, mari perhatikan dibawah ini:
1. Modem yang terkoneksi ke Internet
Hal pertama yang harus anda miliki adalah sebuah modem. Anda tidak diharuskan untuk menggunakan modem merek tertentu, anda bebas untuk menggunakan modem merek apa saja seperti: esia, smartfren, telkomsel, xl, axis, indosat, flexi dan modem-modem yang lain. Selain modem anda juga harus memiliki koneksi internet. Maksudnya anda harus memiliki modem namun modem tersebut bisa digunakan untuk mengakses internet. Jadi modem yang digunakan sebaiknya di paketkan internet dulu supaya biaya koneksi internetnya lebih murah.
2. Komputer/laptop/notebook yang memiliki wifi
Jaman sekarang hampir semua laptop/notebook telah menyediakan fitur wifi didalamnya. Bahkan akhir-akhir ini juga terdapat komputer yang telah dilengkapi dengan wifi. Untuk yang satu ini saya yakin bahwa laptop yang anda gunakan sudah ada wifinya, kecuali anda menggunakan laptop versi jadul. Jadi tentukanlah apakah laptop anda terdapat wifinya atau tidak.
3. Laptop/notebook/komputer dengan OS (operating system) windows 7
Meskipun hal ini tidak wajib namun tutorial kali ini saya sajikan untuk anda pengguna windows 7. Jadi jika anda menggunakan OS lain, misalnya saja windows XP atau windows 8 anda masih tetap bisa mengikuti tutorial ini namun saya tidak menjamin akan berhasil. Meskipun demikian anda bisa mencobanya dengan OS lain selain OS windows 7 dengan harapan akan berhasil pula.
4. Wifi/wireless harus berada dalam posisi on
Untuk bisa menjadikan laptop anda sebagai hotspot anda harus mengaktifkan wireless dalam laptop anda. Untuk cara menghidupkan wifi/wireless anda bisa membaca dibagian bawah artikel ini.
4. Wifi/wireless harus berada dalam posisi on
Untuk bisa menjadikan laptop anda sebagai hotspot anda harus mengaktifkan wireless dalam laptop anda. Untuk cara menghidupkan wifi/wireless anda bisa membaca dibagian bawah artikel ini.
Setelah semua yang diperlukan telah disediakan kini tiba saatnya untuk membahas bagaimana cara menjadikan laptop menjadi hotspot. Dengan menjadikan laptop sebagai hotspot tentunya teman-teman anda akan bisa ikut menikmati internet secara bersama-sama. Simak langkah-langkahnya dibawah ini:
1. Penting: silakan koneksikan modem anda ke internet terlebih dahulu, setelah itu silakan klik start => control panel, tampilan dari control panel pada windos 7 adalah seperti gambar dibawah ini (silakan klik gambarnya untuk memperbesar dan memperjelas):
2. Perhatikan pada kolom pencarian yang terletak disamping pojok kanan atas, di sanalah anda harus menuliskan ADHOC, sehingga nanti jadinya akan seperti gambar dibawah ini (sekali lagi klik gambarnya untuk memperjelas):
3. Kemudian anda harus klik bagian set up an ad hoc (computer-to-computer) network, silakan lihatlah sesuai pada bagian yang saya beri kotak berwarna merah dibawah ini:
4. Kemudian akan ada pop up yang berisi mengenai setingan wireles dan ad hoc, untuk mempermudah langsung saja klik nextseperti pada gambar dibawah ini:
3. Kemudian anda harus klik bagian set up an ad hoc (computer-to-computer) network, silakan lihatlah sesuai pada bagian yang saya beri kotak berwarna merah dibawah ini:
5. Kemudian akan ada permintaan untuk memberi nama dan tipe proteksi dari hotspot yang ingin di buat. Isi saja nama dengan kesukaan anda, misalnya saja sebagai contoh saya mengisi namanya dengan harapbagi.blogspot.com kemudian pada bagian proteksi saya memilih no authentication (open) (artinya tidak diberi password) seperti dibawah ini kemudian klik next.
6. Kemudian pada langkah terakhir adalah mengaktifkan hotspot yang anda buat, caranya adalah klik turn on Internet connection sharing setelah itu silakan klik close. Untuk lebih jelasnya silakan perhatikan yang saya beri kotak merah dibawah ini:
7. Jika sampai disini anda menemui kegagalan, misalnya mucul tulisan windows could not set up harapbagi.blogspot.com berarti anda belum mengaktifkan wifi, untuk cara menghidupkan wifi bisa anda baca di akhir artikel ini. Jika anda berhasil sampai disini anda sudah bisa membagikan koneksi internet anda melalui jaringan wifi atau dengan kata lain anda telah berhasil menjadikan laptop menjadi wifi/hotspot. Cara untuk mengetahui apakah wifi benar-benar sudah bisa digunakan atau belum melalui klik icon wifi dan disana akan ada nama jaringan baru yang anda buat, kalau punya saya namanya adalah harapbagi.blogspot.com seperti dibawah ini (pertama klik iconnya kemudian lihat jaringan yang baru saja anda buat):
Bagaimana cara menggunakannya wifi ini?
Nah sekarang setelah selesai membuat wifi dengan menggunakan laptop dan modem tibalah pertanyaan bagaimana cara menggunakannya? Cara menggunakannya mudah, yang perlu anda lakukan adalah menyiapkan laptop/notebook lain yang jaraknya tidak lebih dari 30 feet (30 kaki) dari laptop yang anda jadikan sebagai wifi. laptop yang berada di jarak tersebut akan mendeteksi adanya wifi dan dapat menggunakannya untuk berinternetan.
Bila cara ini gagal?
Meskipun kemungkinana gagal hanya sedikit namun bisa juga gagal, beberapa hal yang membuat cara ini gagal diantaranya adalah:
- Anda tidak menggunakan OS windows (terutama windows 7)
- Modem anda tidak memiliki paket internet (atau tidak terkoneksi dengan internet)
- Anda belum mengaktifkan wifi
- Laptop anda tidak mendukung perangkat wifi
Cara Menghidupkan Wreless/wifi
Khusus bagi yang wifinya masih dalam keadaan off, anda harus mengaktifkannya terlebih dahulu karena bila tidak diaktifkan maka nanti akan muncul pesan seperti ini:

Nah itu merupakan pertanda bahwa wifi anda belum di aktifkan, untuk cara mengaktifkan wifi bisa menggunakan tombolfn+gambar jaringan (gambar sinyal) atau melalui start => control panel =>windoes mobility center, atau dengan cara yang lebih mudah yakni dengan klik start => control panel => kemudian pada kolom pencarian ketikkan windows mobility center. Lihatlah gambar dibawah ini:
Silakan ubah posisi wireless dari off menjadi on, dan anda telah selesai menghidupkan wifi. Sekarang mulailah dengan menjadikan laptop anda menjadi wifi dengan mengikuti tutorial diatas.
Terimakasih atas waktunya untuk membaca ... !
Terimakasih atas waktunya untuk membaca ... !





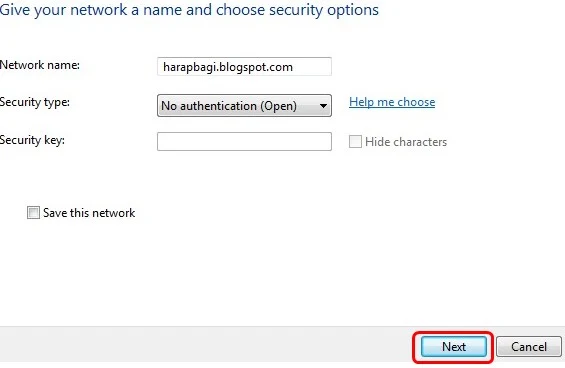





0 Comments:
Posting Komentar
Ada Masukan? Sampaikan Yuk....
Donni Antonius Sinaga